 Melalui Tutorial kali ini saya akan coba menguraikan Cara Membuat Extensi .ISO menggunakan aplikasi Ultra ISO. Sehingga anda lebih mudah membuat file iso dikemudian hari.
Melalui Tutorial kali ini saya akan coba menguraikan Cara Membuat Extensi .ISO menggunakan aplikasi Ultra ISO. Sehingga anda lebih mudah membuat file iso dikemudian hari.
UltraISO adalah sebuah software yang dapat digunakan untuk membuat, edit dan konversi file .ISO. Anda dapat melakukan ekstrak file ISO dan selanjutnya membakarnya ke dalam sebuah CD/DVD seperti Program Nero. Dan sebaliknya anda juga dapat membuat file ISO dari CD/DVD atau hardisk anda.
Tool ini mampu menangani berbagai format image, seperti .ISO, .BIN, .IMG, .CIF, .NRG, .MDS, .CCD, .BWI, .ISZ, .DMG, .DAA, .UIF, .HFS. Dengan UltraISO Premium Edition anda bisa membuat bootable CD/DVD dengan cepat dan sangat mudah.
A. ALAT DAN BAHAN
- PC
- Ultra Iso versi 9.3.5.2716 ( sudah terinstal di PC)
- CD / DVD yang mau di bikin ISO
B. GAMBAR DAN LANGKAH PENGOLAHAN ISO
Berikut langkah - langkah cara pengolahan file ISO
Langkah #1 - Pembuatan Image ISO
Masukkan CD / DVD anda, setelah terdeteksi baru buka aplikasi Ultra Iso yang sudah diinstall di PC anda. Pada halaman awal klik " Make CD/DVD Image " pada ultra iso, untuk lebih jelas nya lihat gambar yang dilingkari warna merah dibawah ini :
Langkah #2
Pada tampilan "Make CD/DVD Image"

- CD / DVD Drive : adalah pembaca CD anda, jika pembaca CD / CD writer anda lebih dari satu, maka pilihan nya pun ada lebih dari satu, maka pilih partisi CD yang anda masukkan tadi
- Read Options : (-) Skip Bad Sectors = melompati / jika ada file didalam CD yang bad sectors maka tidak akan diproses {tidak usah dicentang}, (-) Enable ISO Volume Filter = {Centang}
- Output File Nama : Tempat Menyimpan file iso anda jika sudah selesai
- Output Format : adalah Format File ekstensi saat pembuatan nanti, disini saya menggunakan .ISO
Setelah semua diatur , sekarang kita tekan Make untuk melanjutkan ketahap selanjutnya. dan akan memproses pembuatan ISO seperti dibawah ini :
pemprosesan pembuatan ISO adalah tergantung pada size yang ada di dalam CD anda , semakin banyak size yang ada didalam CD maka Semakin lama juga pemprosesannya.
Langkah #3
Setelah Selesai Maka akan Tampil pop up Prompt, Menjelaskan bahwa Image yang kita buat telah berhasil. pilih No, jika kita tidak ingin menduplikat ke CD lagi.
Untuk melihat hasilnya kita bisa melihat di tempat kita menyimpan pada Output FileName tadi
Langkah #4 - Membuka Hasil Image ISO
Buka My Computer - Klik Kanan Pada CD Drive anda , pilih Utra ISO Kemudian Mount...
Langkah #4 - Membuka Hasil Image ISO
Buka My Computer - Klik Kanan Pada CD Drive anda , pilih Utra ISO Kemudian Mount...
Pada Open ISO file, Cari File ISO yang anda buat tdi. Kemudian klik Open.


Maka CD Drive anda sama seperti file yang ada di dalam CD :D
Demikianlah Tutorial tentang Cara Membuat Image .ISO Menggunakan Ultra ISO, selamat mencoba dan semoga bermanfaat.
Demikianlah Tutorial tentang Cara Membuat Image .ISO Menggunakan Ultra ISO, selamat mencoba dan semoga bermanfaat.

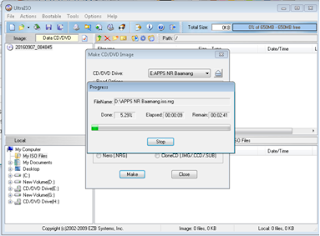


0 Response to "Cara Membuat Image .ISO Menggunakan Ultra ISO"
Post a Comment