Sharing printer merupakan salah satu manfaat dari jaringan komputer. Selain bisa menghemat pengeluaran, pemanfaatan fitur sharing printer ini juga bisa menghemat waktu. Jadi, kita tidak perlu lagi mengeluarkan uang lebih untuk membelikan printer untuk setiap komputer. Atau juga kita tidak perlu lagi bolak-balik hanya untuk mencetak dokumen. Cukup sediakan satu printer dan kita cukup duduk di depan komputer untuk melakukan print.

Sharing printer ini bisa kita aplikasikan pada jaringan LAN yang berbasis kabel dan juga wireless.
Yang terpenting adalah setiap komputer harus bisa terhubung dengan baik pada komputer yang terkoneksi dengan printer.
Yang terpenting adalah setiap komputer harus bisa terhubung dengan baik pada komputer yang terkoneksi dengan printer.
A. Alat dan Bahan
- 1 unit PC ( sebagai server induk printer)
- 1 unit Laptop (sebagai penebeng printer dr server xD)
- 1 unit Printer canon MP258 (sesuai dg printer yg anda pakai)
B. Langkah – langkah
Untuk sharing printer melalui jaringan wifi, langkah awal adalah pastikan PC & Laptop telah terinstal driver printer canon MP258.
Langkah #1 - Sharing Printer
Pada PC, Klik Start - kemudian pilih "Device and Printer". klik kanan pada "Canon MP250 series Printer" Pilih "Printer properties"
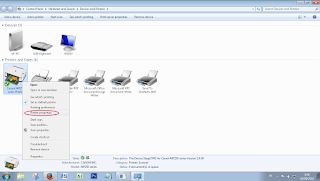
Pilih Menu "Sharing" kemudian centang "share this printer" - Apply - OK.

Tahap
sharing printer sudah berhasil di sharing dan siap digunakan oleh printer lain
yang terhubung dalam jaringan wifi.
Langkah #2 - Setting Network Sharing pada PC
Untuk memungkinkan agar tersharing kita perlu setting pada network di PC Caranya masuk ke Control Panel > All Control Panel Items > Network and Sharing Center. Setelah itu, Klik "Change advanced sharing settings" disebelah atas kiri , untuk lebih jelasnya lihat gambar yang di lingkari dibawah ini;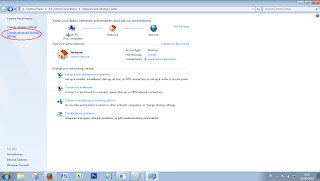
pada 'File and printer sharing' pilih 'Turn on file and sharing', scroll kebawah, kemudian cari 'Password protected sharing' pilih 'Turn off password protected sharing' , klik save change untuk menyimpan perubahan.


#- Cek IP pada PC ( IP PC ini 192.168.1.5)
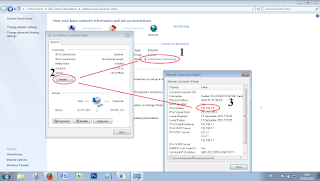
Langkah #3 - Menghubungkan Laptop Pada Printer Sharing
Pastikan Laptop anda telah terhubung pada jaringan wifi tersebut.

Buka My Computer ketikkan IP PC pada kolom My computer "\\192.168.1.5"(tanpa tanda petik), Enter. maka akan terlihat kurang lebih seperti dibawah ini (harusnya)
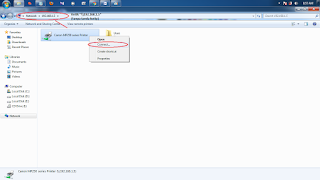
klik kanan pada pada Canon MP250 series Printer, pilih Connect... tunggu proses hingga beberapa saat, hingga selesai.

Setelah Proses selesai kita tes print untuk memastikan apakah sudah berhasil atau belum. Jika berhasil harusnya ada pilihan printer seperti yang dilingkari dibawah ini ;
Demikianlah Tutorial tentang Cara Sharing Printer Melalui Jaringan LAN/Wifi Pada Windows 7 kali ini, selamat mencoba dan semoga bermanfaat.

Akhirnya bisa juga sharin printer dari lan , makasih ya apalagi disertai sep per step dengan gambar jd mudah
ReplyDeleteijin coba gan :D thx ya :D
ReplyDeleteThanks infonya gan
ReplyDeletemakasih infonya gan
ReplyDeleteprinter ane udah rusak gan hehe
ReplyDeleteMAKASIH GAN INFONYA, SANGAT BERMANFAAT
ReplyDeletemakasih gan.. jadi pengen beli printer nihh
ReplyDelete